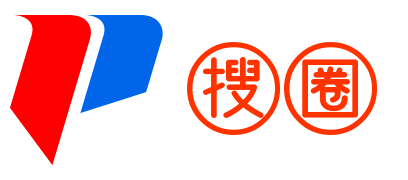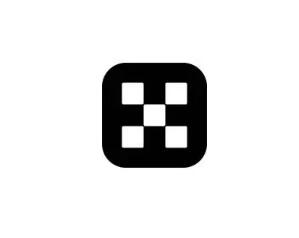亲爱的小伙伴们,今天我要和大家分享一个超级实用的小技巧,那就是如何下载和安装我们常用的软件,是不是每次看到那些复杂的安装步骤就头大如斗呢?别担心,跟着我一步步来,保证你也能成为安装小能手!
我们要明确一点,下载软件的来源非常重要,选择官方渠道下载,可以避免很多不必要的麻烦,比如病毒、恶意软件等,我们一定要认准官方网站或者官方认证的下载平台。
第一步:找到官方下载链接
打开浏览器:我们需要打开电脑上的浏览器,无论是Chrome、Firefox还是Safari,都是不错的选择。
搜索软件名称:在浏览器的搜索栏中输入你想要下载的软件名称,然后点击搜索。
选择官方网站:在搜索结果中,找到带有“官方”标识的网站链接,点击进入。
找到下载按钮:在官方网站上,通常会有一个明显的下载按钮或者下载链接,点击它。
选择版本:软件会有多个版本供选择,比如Windows版、Mac版等,根据自己的操作系统选择相应的版本。
点击下载:确认无误后,点击下载按钮,软件就会开始下载到你的电脑上。
第二步:检查下载文件
查看下载位置:下载完成后,查看下载文件是否完整,浏览器会默认下载到“下载”文件夹。
检查文件大小:对比官方网站上给出的文件大小,确保下载的文件没有损坏。
注意文件格式:确认文件格式是否正确,exe、.dmg、.apk等。
第三步:开始安装
打开下载文件:双击下载的文件,它会自动解压或者打开。
阅读安装协议:在安装界面,通常会有一个安装协议或者用户协议,仔细阅读后,勾选“我已阅读并同意”之类的选项。
选择安装路径:大多数软件都可以自定义安装路径,选择一个你常用的文件夹,D:\Program Files”或者“C:\Users\你的用户名\AppData\Local”。
点击安装:确认所有设置无误后,点击“安装”按钮。
等待安装完成:安装过程可能会需要一些时间,耐心等待进度条走完。
完成安装:安装完成后,通常会有一个提示框告诉你安装成功,点击“完成”或者“关闭”。
检查软件图标:在桌面或者开始菜单中,找到新安装的软件图标,双击打开,检查是否可以正常使用。
第四步:验证软件功能
打开软件:安装完成后,打开软件,检查是否能够正常启动。
测试功能:使用软件的基本功能,比如打开文件、编辑文档等,确保软件运行正常。
更新软件:有些软件在安装后会提示更新,根据提示进行更新,以获得最新的功能和安全补丁。
查看帮助文档:如果在使用过程中遇到问题,可以查看软件的帮助文档或者在线支持。
第五步:保持软件更新
常见问题解答
Q: ****太慢怎么办?
A: 检查你的网络连接是否稳定,或者尝试更换下载时间,避开网络高峰时段。
Q: 安装过程中提示错误怎么办?
A: 重启电脑再试一次,如果问题依旧,查看错误代码,搜索相应的解决方案,或者联系软件的客服支持。
Q: 软件安装后无法打开怎么办?
A: 检查是否缺少必要的系统组件,NET Framework、Java等,如果是系统问题,尝试更新操作系统或者修复系统文件。
Q: 如何卸载软件?
A: 可以通过“控制面板”中的“程序和功能”找到已安装的软件,选择卸载,或者使用软件自带的卸载程序。
Q: 安装过程中需要输入序列号怎么办?
A: 如果是付费软件,你需要购买正版序列号,如果是免费软件,通常不需要序列号。
通过以上的步骤,相信小伙伴们已经掌握了下载和安装软件的基本技巧,记得,安全和稳定是最重要的,不要随意下载来源不明的软件,以免给自己的电脑带来不必要的风险,希望这篇小教程能够帮助到你们,如果还有其他问题,欢迎随时问我哦!让我们一起享受科技带来的便利吧!